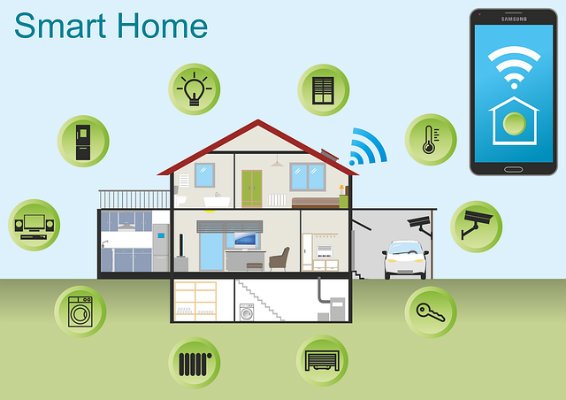
Living in a smart home comes with its own set of perks, but sometimes those fancy gadgets can give you a headache. That’s where troubleshooting comes in. In this article, you’ll discover easy and effective ways to tackle common issues with your smart home appliances. From unresponsive voice assistants to temperamental smart locks, you’ll gain valuable insights on how to bring back the harmony and convenience to your tech-driven abode. So put your worries aside and prepare to become the master of your smart domain!
1. Connectivity Issues
1.1 Wi-Fi Connection Problems
One of the most common issues you might encounter with your smart home appliances is Wi-Fi connection problems. If your devices are not connecting to your Wi-Fi network or experiencing frequent drops in connection, there are a few steps you can take to troubleshoot the issue.
First, check if your Wi-Fi network is working properly by connecting another device, such as your smartphone or laptop, to the network. If other devices are able to connect without any problems, then the issue might be specific to your smart home appliance.
Next, make sure that your smart home device is within the range of your Wi-Fi router. Walls or other obstacles can weaken the signal strength, so try moving the device closer to the router to see if that resolves the issue.
If the problem persists, try restarting both your Wi-Fi router and the smart home device. Sometimes a simple reboot can fix connectivity issues.
1.2 Bluetooth Connection Problems
Bluetooth connection problems can occur with smart home appliances that rely on this technology for communication. If you’re experiencing issues with connecting or pairing your Bluetooth-enabled devices, here are some troubleshooting steps you can follow.
First, ensure that the Bluetooth feature is enabled on both the device you’re trying to connect and the device you’re trying to pair it with. Double-check the settings and make sure Bluetooth is turned on.
Next, check if the devices are within close proximity to each other. Bluetooth has a limited range, typically around 30 feet. Move the devices closer together and see if the connection improves.
If the devices still won’t pair, try resetting the Bluetooth connections on both devices. This usually involves going into the settings menu of each device and selecting the option to forget or delete the previously paired devices. Once the devices are reset, attempt the pairing process again.
1.3 Zigbee or Z-Wave Connection Problems
Zigbee and Z-Wave are two common wireless protocols used in smart home automation systems. If you’re encountering connectivity issues with devices that use these protocols, here are some troubleshooting steps to consider.
First, check if your smart home hub or gateway is properly connected to your network. Sometimes a loose connection or a power outage can disrupt the communication between the hub and your devices. Ensure that all cables are securely plugged in and power is being supplied to the hub.
Next, check the distance between the hub and your devices. Zigbee and Z-Wave devices create a mesh network, where each device acts as a signal repeater. If the devices are too far apart, the signal strength may weaken, causing connectivity problems. Consider adding additional devices to strengthen the network or moving the hub closer to the affected devices.
If the issue persists, try excluding and re-including the problem devices in your smart home hub. This process varies depending on the hub you’re using, but generally involves accessing the hub’s settings and performing a device exclusion and inclusion process.
2. Power-related Issues
2.1 Power Outage or Fluctuations
Power outages or fluctuations can disrupt the functionality of your smart home appliances. If you’re experiencing issues with devices not turning on or behaving erratically, here are some troubleshooting steps to follow.
First, check if there is a power outage in your area. If other devices and appliances in your home are also not receiving power, the issue may be with your electricity supply. Contact your energy provider to report the outage and inquire about the estimated restoration time.
If there are no power outages, check if the power supply to the affected devices is stable. Unplug the devices and plug them into a different power outlet to see if that resolves the issue. Sometimes faulty outlets or power strips can cause power fluctuations, affecting the performance of your smart home appliances.
Consider using surge protectors or uninterruptible power supply (UPS) devices to protect your smart home devices from power surges or sudden outages. These devices can provide a stable power supply and safeguard against potential damage.
2.2 Faulty Power Adapter
Some smart home devices, such as cameras or smart speakers, come with their own power adapters. If you’re experiencing issues with devices not powering on or intermittent power supply, a faulty power adapter might be the cause.
Inspect the power adapter for any visible damage, such as frayed wires or physical defects. If you notice anything suspicious, try using a different power adapter, if available, to see if the issue gets resolved.
If replacing the power adapter doesn’t fix the problem, there may be an issue with the device itself. Contact the manufacturer’s customer support for further assistance or consider taking the device to an authorized service center for repair.
2.3 Dead Batteries
If your smart home devices are battery-powered, such as wireless sensors or smart locks, dead batteries can often be the cause of connectivity or functionality issues. Here are some troubleshooting steps to address this problem.
First, check the battery levels of the affected devices. Most smart home apps provide battery status indicators, allowing you to see if the batteries are low or depleted. Replace the batteries with fresh ones, ensuring they are inserted correctly.
Some devices may also have power-saving mode settings that can be adjusted. Check the device’s user manual or the manufacturer’s website for instructions on how to activate or modify power-saving settings to extend battery life.
If the batteries are new or fully charged but the device still has issues, there may be a problem with the device itself. Contact the manufacturer’s customer support for further guidance or consider replacing the device if it is no longer under warranty.
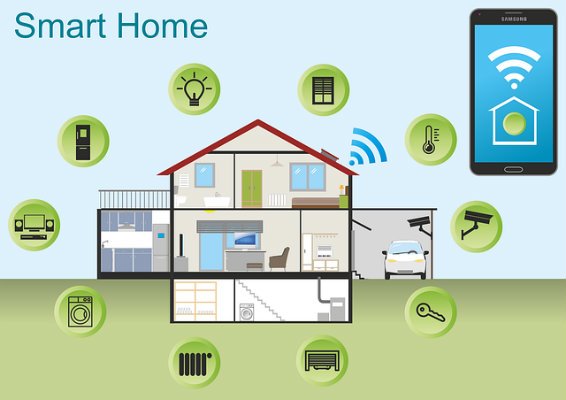
3. App or Software Problems
3.1 App Crashes or Freezes
Smart home appliances often rely on dedicated apps or software to control their functionality. If you’re experiencing app crashes or freezes, here are some troubleshooting steps to resolve the issue.
First, make sure that you have the latest version of the app installed on your smartphone or tablet. Developers frequently update their apps to fix bugs and improve performance. Updating to the latest version may address any compatibility issues or software bugs that could be causing the crashes or freezes.
If the app continues to crash or freeze, try force closing it and reopening it. This can help refresh the app’s cache and resolve any temporary glitches.
Clearing the app’s cache and data can also help resolve issues with app performance. Go to the app’s settings on your device and select the option to clear cache and data. Note that clearing data may remove app settings or preferences, so you may need to reconfigure the app after performing this step.
If none of these steps resolve the issue, uninstalling and reinstalling the app might be the solution. This will ensure that you have a fresh installation of the app without any corrupted files or settings.
3.2 Incompatibility with Operating System
Sometimes smart home apps or software may not be fully compatible with the operating system of your smartphone or tablet. This can result in issues such as app crashes, slow performance, or missing features. Here are some troubleshooting steps to address this problem.
First, check the minimum system requirements for the app or software. Ensure that your device meets these requirements, including the necessary operating system version. If your device falls below the minimum requirements, consider upgrading to a newer device or using a different app that is compatible with your system.
If your device meets the minimum requirements but you’re still experiencing compatibility issues, try updating your device’s operating system to the latest version. Developers often release updates to address compatibility issues and improve app performance.
If updating the operating system doesn’t resolve the problem, contact the app or software developer’s customer support for assistance. They may be able to provide guidance or information on any upcoming updates that address the compatibility issues.
3.3 Outdated Firmware
Smart home devices often receive firmware updates from the manufacturer to improve functionality or fix bugs. If you’re experiencing issues with your devices, it’s worth checking if there are any available firmware updates. Here are some troubleshooting steps to address outdated firmware issues.
First, check the manufacturer’s website or the device’s app for any available firmware updates. Follow the instructions provided by the manufacturer to download and install the latest firmware.
Ensure that the device is connected to a stable Wi-Fi network and has sufficient battery or power supply during the firmware update process. Interrupted or incomplete firmware updates can cause issues or even brick the device.
If the issue persists after updating the firmware, try rebooting the device. This can help apply the firmware changes and resolve any lingering issues.
If the problem still persists or the device is unresponsive after the update, contact the manufacturer’s customer support for further assistance. They may be able to provide additional troubleshooting steps or offer a replacement if the device is defective.
4. Device Integration Problems
4.1 Compatibility Issues
Smart home devices often work together to create a cohesive ecosystem. However, compatibility issues can arise when integrating different devices from various manufacturers or using different protocols. Here are some troubleshooting steps to address compatibility issues.
First, ensure that the devices you’re trying to integrate are compatible with each other. Check the manufacturer’s website or user manuals for information on supported integrations. Some manufacturers provide compatibility lists or certified partner programs to help users find devices that work well together.
If your devices are compatible but still not integrating successfully, ensure that they are using the same communication protocol. For example, if you’re trying to connect a Z-Wave device with a Zigbee device, you may need a hub or controller that supports both protocols.
Consider using a smart home hub or automation platform that supports multiple protocols, as this can simplify the integration process. These hubs act as a central hub for all your devices, allowing them to communicate with each other seamlessly.
If you’re still having trouble integrating devices, reach out to the manufacturers’ customer support for assistance. They may be able to provide specific troubleshooting steps or confirm if the devices are indeed compatible.
4.2 Incorrect Device Pairing
When integrating smart home devices, it’s important to follow the correct pairing or installation process. Incorrect device pairing can lead to issues with communication and functionality. Here are some troubleshooting steps to address pairing problems.
First, refer to the device’s user manual or the manufacturer’s website for specific instructions on how to pair or install the device. Each device may have a unique process, so it’s important to follow the correct steps.
Ensure that both the device and your smartphone or hub used for pairing are within close proximity to each other. Sometimes weak signals or interference can hinder the pairing process.
If you’re having trouble pairing a device, try resetting the device to its factory settings. This usually involves pressing a specific button or combination of buttons for a set duration. After resetting, attempt the pairing process again.
Consider removing any existing pairings from your smart home hub or app before attempting to pair the devices again. This can help avoid conflicts or confusion during the pairing process.
If all else fails, contact the manufacturer’s customer support for further assistance. They may be able to walk you through the pairing process or provide additional troubleshooting steps.
4.3 Device Not Responding
If you’re experiencing issues with a smart home device that is not responding to commands or actions, there are several troubleshooting steps you can take.
First, check if the device is properly powered on and connected to your network. Sometimes devices can lose connectivity or power, causing them to become unresponsive. Ensure that the device is receiving power and is connected to a stable Wi-Fi or network connection.
Next, try rebooting the device. This can often resolve temporary glitches or issues that may be causing the device to freeze or stop responding. Refer to the manufacturer’s instructions on how to properly reboot the device.
If the device still doesn’t respond, try removing and re-adding it to your smart home app or hub. This process varies depending on the app or hub you’re using, but generally involves going into the device settings and selecting the option to remove or delete the device. After removing, repeat the pairing process to add the device back to your system.
If the problem persists, contact the manufacturer’s customer support for further assistance. They may be able to provide specific troubleshooting steps or offer a replacement if the device is defective.

5. Sensor or Trigger Failure
5.1 Faulty Motion Sensors
Motion sensors are commonly used in smart home security systems. If your motion sensors are not detecting motion or are triggering false alarms, here are some troubleshooting steps to address the issue.
First, ensure that the motion sensor is properly positioned and aimed correctly. Check the manufacturer’s guidelines for recommended installation heights and angles. Adjust the sensor if necessary to cover the desired area while avoiding any obstacles or sources of interference.
Check if there is any potential interference in the detection area. Large moving objects, such as ceiling fans or curtains, can sometimes trigger false alarms. Make sure the detection area is clear of any obstructions that may affect the sensor’s performance.
If the motion sensor still isn’t working properly, try replacing the batteries. Low battery levels can cause detection issues or affect the sensor’s performance. Refer to the manufacturer’s instructions for battery replacement guidelines.
Consider adjusting the sensitivity settings of the motion sensor. Most sensors offer customizable sensitivity levels, allowing you to fine-tune the detection range and reduce false alarms.
If none of these steps resolve the issue, contact the manufacturer’s customer support for further assistance. They may be able to provide specific troubleshooting steps or offer a replacement if the sensor is defective.
5.2 Malfunctioning Door/Window Sensors
Door and window sensors are essential components of smart home security systems. If these sensors are not detecting open or closed states accurately or are triggering false alarms, here are some troubleshooting steps to address the issue.
First, check if the sensors are properly installed and aligned. Ensure they are securely attached to the door or window frame and the corresponding part of the door or window. Adjust the positioning if necessary to ensure proper alignment and contact.
If the sensors use magnets to detect open or closed states, check if the magnets are properly aligned. Sometimes slight misalignment can cause inaccurate readings. Adjust the position of the magnet to align it with the sensor.
Check the batteries of the sensors. Low battery levels can affect the performance of door and window sensors. Replace the batteries following the manufacturer’s guidelines and observe if the issue gets resolved.
If the problem persists, consider resetting the sensors and reprogramming them in your smart home system. This typically involves removing the sensors from the system and adding them back with the correct settings.
If the issue still persists, contact the manufacturer’s customer support for further assistance. They may be able to provide specific troubleshooting steps or offer a replacement if the sensor is defective.
5.3 Failed Trigger Mechanism
Smart home appliances often have trigger mechanisms that activate specific actions or routines. If the trigger mechanism is not working as expected, here are some troubleshooting steps to address the issue.
First, check if the trigger mechanism is properly set up in your smart home app or hub. Ensure that the triggers are correctly configured and that all required conditions or events are met. Review the manufacturer’s instructions or the app’s user guide for guidance on setting up triggers.
Check for any software or firmware updates for your devices. Sometimes trigger-related issues can be resolved by updating the devices to the latest software or firmware version. Refer to the manufacturer’s website or the device’s app for any available updates.
If the trigger mechanism involves voice commands, check if there are any issues with voice recognition. Make sure that the voice assistant is correctly set up and can understand and interpret your commands accurately. Consider retraining the voice assistant or adjusting its settings for improved recognition.
If none of these steps resolve the issue, contact the manufacturer’s customer support for further assistance. They may be able to provide specific troubleshooting steps or offer a replacement if the trigger mechanism is defective.
6. Voice Assistant Issues
6.1 Problems with Voice Recognition
Many smart home devices integrate with voice assistants, such as Amazon Alexa or Google Assistant, for voice control. If you’re encountering problems with voice recognition or the voice assistant is having difficulty understanding your commands, here are some troubleshooting steps to address the issue.
First, check the microphone of the device you’re using for voice commands. Ensure that the microphone is not blocked by any obstructions, such as cases or covers. Clean the microphone area to remove any dirt or debris that may be affecting voice input.
If you’re using a smart speaker, ensure that it is placed in an optimal location. Avoid placing it near sources of noise or interference, such as fans or appliances, as this can affect voice recognition.
Consider retraining the voice assistant to improve its recognition accuracy. Many voice assistants offer options to retrain or calibrate the voice recognition system. Follow the instructions provided by the voice assistant app to retrain the system.
Ensure that you’re using the correct wake-word or trigger phrase for the voice assistant. Each voice assistant has a specific phrase that activates it. Make sure you’re using the phrase that corresponds to your voice assistant, such as “Hey Google” or “Alexa.”
If the issue persists, contact the voice assistant’s support team or consult their knowledge base for further assistance. They may be able to provide specific troubleshooting steps or offer guidance tailored to your voice assistant.
6.2 Voice Assistant Not Responding
If your voice assistant is not responding to commands or is behaving erratically, there are a few troubleshooting steps you can take to address the issue.
First, ensure that the voice assistant is properly connected to your network and has a stable internet connection. Connectivity issues can affect the assistant’s ability to process and respond to commands. Check the device’s settings or app for network status and connectivity options.
Try rebooting the device that hosts the voice assistant. This can help refresh the system and resolve any temporary glitches or issues that may be causing the unresponsiveness.
Check if the assistant’s app or firmware requires an update. Developers often release updates to improve performance and address bugs. Update the app or firmware following the manufacturer’s instructions.
If the voice assistant is still unresponsive, try disabling and enabling the assistant’s skills or integrations. Sometimes third-party integrations can cause conflicts or issues with the voice assistant’s functionality. Disabling and re-enabling the skills can help refresh the integrations and resolve any related issues.
If none of these steps resolve the issue, contact the voice assistant’s support team or consult their knowledge base for further assistance. They may be able to provide specific troubleshooting steps or offer guidance tailored to your voice assistant.
6.3 Integration Issues with Voice Assistant
Sometimes smart home devices may not integrate seamlessly with the voice assistant, resulting in issues with control or functionality. Here are some troubleshooting steps to address integration issues with voice assistants.
First, ensure that the device you’re attempting to integrate is compatible with the voice assistant. Check the device’s user manual or the manufacturer’s website for information on supported voice assistants. Some devices may only work with specific voice assistants, so verify compatibility before attempting integration.
Check if the devices and the voice assistant are connected to the same network. Most integrations require the devices and the voice assistant to be on the same network for seamless communication. Ensure that both the devices and the voice assistant are connected to the correct Wi-Fi network.
If the device is connected, but the voice assistant is not recognizing or controlling it, try disabling and re-enabling the integration. This can refresh the connection and resolve any temporary issues. Refer to the device’s app or settings for options to disable and re-enable the integration.
Consider removing and re-adding the device in your voice assistant’s app. This can help establish a fresh connection and ensure that all required settings are properly configured. Follow the specific instructions provided in the voice assistant’s app or refer to the manufacturer’s website for guidance.
If the integration issues persist, contact the manufacturer’s customer support for further assistance. They may be able to provide specific troubleshooting steps or offer guidance on integrating their devices with the voice assistant.

7. Security or Privacy Concerns
7.1 Unauthorized Access
Security and privacy are paramount when it comes to smart home appliances. If you’re concerned about unauthorized access to your devices or data, here are some steps you can take to enhance security.
First, ensure that your smart home devices and network are protected by strong, unique passwords. Avoid using easily guessable passwords or commonly used combinations. Enable two-factor authentication if supported by your devices or apps.
Regularly update the firmware and software of your devices. Manufacturers often release security patches and updates to address vulnerabilities or potential threats. Check the manufacturer’s website or the device’s app for any available updates and follow the instructions provided to install them.
Consider using a virtual private network (VPN) when accessing your smart home devices remotely. VPNs encrypt your connection and provide an additional layer of security, especially when using public networks or third-party platforms.
Regularly review the permissions and settings of your smart home apps or control interfaces. Ensure that only necessary permissions are granted and that sensitive information is protected. Avoid granting unnecessary access to your devices or personal data.
If you suspect unauthorized access or notice any suspicious activity, disconnect the affected devices from your network and contact the manufacturer’s customer support for further assistance. They may be able to provide specific steps to address the issue or offer guidance on enhancing security.
7.2 Weak Network Security
Smart home appliances rely on your home network for connectivity and communication. If your network security is weak, it can expose your devices and data to potential threats. Here are some steps you can take to enhance network security.
First, ensure that your Wi-Fi network is protected with a strong, unique password. Avoid using default passwords or easily guessable combinations. Consider using a mix of uppercase and lowercase letters, numbers, and special characters to create a robust password.
Regularly update and secure your Wi-Fi router’s firmware. Contact your router’s manufacturer for instructions on how to update the firmware to the latest version. Firmware updates often include security patches and improvements.
Enable encryption on your Wi-Fi network. WPA2 or WPA3 encryption provides a higher level of security compared to older encryption standards. Refer to your router’s user manual or settings to enable encryption.
Consider setting up a separate network for your smart home devices. This can help isolate them from your main network, adding an extra layer of security. Some routers have guest network features that allow you to create separate networks easily.
If you’re using smart home hubs or controllers, ensure that they are protected with strong passwords and regularly update their firmware. Hubs often act as the central control point for all your smart home devices, so securing them is essential.
Regularly review the list of connected devices in your network. Check for any unauthorized devices or unfamiliar MAC addresses. Disconnect any devices that you don’t recognize or trust.
Consider using a network security solution or firewall to monitor and protect your smart home network. These devices can help detect and block potential threats or unauthorized access attempts.
7.3 Data Breaches
Data breaches can expose your personal information or sensitive data to unauthorized individuals. To protect your smart home devices and data from data breaches, here are some steps you can take.
First, ensure that your smart home devices are from reputable manufacturers and have built-in security features. Research the manufacturer’s track record in terms of security updates and their commitment to data protection. Choose devices that prioritize user privacy and security.
Regularly update the firmware and software of your smart home devices. Manufacturers often release updates to address security vulnerabilities or potential threats. Check the manufacturer’s website or the device’s app for any available updates and follow the instructions provided to install them.
Consider using a virtual private network (VPN) when accessing your smart home devices remotely. VPNs encrypt your connection and protect your data from potential eavesdropping or interception.
Review the privacy settings and data collection practices of your smart home apps or devices. Ensure that you’re comfortable with the data being collected and that you understand how it is used. Opt-out of data sharing or collection if you have concerns.
Avoid using default or weak passwords for your smart home devices. Choose strong, unique passwords for each device to minimize the risk of unauthorized access. Enable two-factor authentication if available for your devices or apps.
Regularly review the access permissions granted to your smart home apps or control interfaces. Ensure that only necessary permissions are granted to protect your personal information. Avoid granting unnecessary access to your devices or data.
If you suspect a data breach or notice any unauthorized access, disconnect the affected devices from your network and contact the manufacturer’s customer support for further assistance. They may be able to provide specific steps to address the issue or offer guidance on data protection.
8. Environmental Factors
8.1 Signal Interference
Environmental factors such as signal interference can disrupt the connectivity and performance of your smart home devices. Here are some troubleshooting steps to address signal interference issues.
First, identify potential sources of interference in your home. Common sources include other electronic devices, such as cordless phones, microwaves, baby monitors, or Wi-Fi routers from neighboring households. Observe if any particular device or appliance causes issues with your smart home devices.
If possible, relocate the affected devices away from potential sources of interference. Physically moving the devices or the interfering objects can help reduce signal interference and improve performance. Experiment with different locations to find the optimal setup.
Consider using Wi-Fi extenders or mesh network systems to improve the coverage and signal strength in your home. These devices can help eliminate dead zones and ensure consistent wireless connectivity throughout your space.
If the interference is caused by neighboring Wi-Fi networks, try changing the channel or frequency of your Wi-Fi router. Most modern routers allow you to select a specific channel or frequency to avoid or minimize interference with neighboring networks. Refer to your router’s user manual or settings for options to change the channel.
If none of these steps resolve the interference issues, contact the manufacturer’s customer support for further assistance. They may be able to provide specific troubleshooting steps or offer guidance on optimizing the performance in your specific environment.
8.2 Extreme Temperatures
Extreme temperatures can affect the performance and longevity of your smart home devices. Here are some steps you can take to mitigate the impact of extreme temperatures.
First, check the operating temperature range specified by the manufacturer for each device. Avoid exposing the devices to temperatures outside this range, as it may damage the internal components or affect performance. Place devices away from direct sunlight or heat sources, such as radiators or heating vents.
If you live in an area with extreme temperature variations, consider using temperature-regulating devices or solutions. These can help maintain a stable temperature and protect your devices from potential damage.
In cold weather, ensure that devices and batteries are properly insulated. Extreme cold can drain battery life and affect device performance. Keep battery-powered devices indoors or in protected areas to minimize the impact of low temperatures.
In hot weather, ensure that devices have proper ventilation and airflow to prevent overheating. Avoid covering or enclosing devices that generate heat, such as smart hubs or cameras. If necessary, use fans or cooling solutions to maintain a stable temperature.
If you’re experiencing issues with devices due to extreme temperatures, contact the manufacturer’s customer support for further assistance. They may be able to provide specific guidelines or offer recommendations on how to protect your devices in extreme weather conditions.
8.3 Humidity or Moisture Damage
Humidity and moisture can also affect the functionality of your smart home devices, especially those installed in bathrooms, kitchens, or outdoor areas. Here are some steps you can take to protect your devices from humidity or moisture damage.
First, ensure that devices installed in areas prone to humidity or moisture are rated for such environments. Look for devices with appropriate IP ratings (Ingress Protection ratings), indicating their resistance to moisture or water infiltration. Devices with a higher IP rating provide better protection against humidity or moisture damage.
Keep devices away from direct exposure to water or areas with high condensation. Avoid installing devices near sinks, showers, or areas where water splashes are common.
If you notice any signs of moisture or water damage on a device, immediately disconnect it from the power source and contact the manufacturer’s customer support. They may be able to provide specific guidance on how to handle the situation or offer repair or replacement services.
Consider using dehumidifiers or moisture-absorbing products in areas with high humidity levels. These can help regulate the ambient moisture and reduce the risk of damage to your devices.
If you’re unsure about the suitability of a device for humid environments, consult the manufacturer’s specifications or contact their customer support. They can provide guidance on device compatibility or recommend alternative solutions for humid areas.

9. Device Malfunctions
9.1 Screen Display Issues
Devices with screen displays, such as smart thermostats or smart TVs, may experience issues with the display itself. Here are some troubleshooting steps to address screen display issues.
First, check if the device’s screen is clean and free from any smudges or debris that may affect the visibility. Use a soft, lint-free cloth to gently clean the screen, following the manufacturer’s recommendations.
If the screen is dim or not displaying properly, check the device’s brightness and contrast settings. Adjust these settings to improve the visibility or clarity of the screen. Refer to the device’s user manual or settings for guidance on adjusting display settings.
If the screen is unresponsive or freezing, try rebooting the device. This can help refresh the system and resolve any temporary issues. Refer to the manufacturer’s instructions on how to properly reboot the device.
If the display issues persist, contact the manufacturer’s customer support for further assistance. They may be able to provide specific troubleshooting steps or offer a repair or replacement if the device is defective.
9.2 Button or Touchpad Problems
Devices with physical buttons or touchpads, such as smart switches or remotes, may experience issues with these input mechanisms. Here are some troubleshooting steps to address button or touchpad problems.
First, check if the buttons or touchpad are clean and free from any dirt or debris. Use a soft, lint-free cloth to gently clean the surface, ensuring that no residue or obstructions are affecting the input.
If the buttons or touchpad are unresponsive or not registering inputs, try rebooting the device. This can help refresh the system and resolve any temporary issues. Refer to the manufacturer’s instructions on how to properly reboot the device.
Check the battery levels of the device, especially if it is battery-powered. Low battery levels can affect the responsiveness of the buttons or touchpad. Replace the batteries following the manufacturer’s guidelines and observe if the issue gets resolved.
If the button or touchpad problems persist, contact the manufacturer’s customer support for further assistance. They may be able to provide specific troubleshooting steps or offer a repair or replacement if the device is defective.
9.3 Hardware Failures
Sometimes smart home devices may experience hardware failures that result in various issues. If you suspect a hardware failure, here are some troubleshooting steps to determine the cause.
First, check if there are any visible signs of physical damage or defects on the device. Examine the device carefully for any cracks, loose components, or other abnormalities that may indicate a hardware failure. If you notice any such signs, contact the manufacturer’s customer support for further guidance.
If the device is not powering on or is behaving erratically, try resetting it to its factory settings. This usually involves pressing a specific button or combination of buttons for a set duration. After resetting, observe if the device functions normally.
If the hardware failure is persistent or affects critical functionalities, contact the manufacturer’s customer support for further assistance. They may be able to provide specific troubleshooting steps or offer a repair or replacement if the device is defective.
10. System Reset or Factory Reset
10.1 Resetting Wi-Fi Settings
If you’re experiencing persistent connectivity issues or need to reconfigure your Wi-Fi settings, resetting the Wi-Fi settings on your smart home devices might be necessary. Here are some steps to perform a Wi-Fi settings reset.
First, identify the specific devices that need their Wi-Fi settings reset. Refer to the manufacturer’s instructions or the device’s user manual for guidance on performing a Wi-Fi settings reset.
Most devices allow you to reset the Wi-Fi settings through their app or control interface. Open the app or interface and locate the Wi-Fi settings or network configuration options. Look for an option to reset or delete the existing Wi-Fi network settings.
Follow the on-screen prompts or instructions to complete the Wi-Fi settings reset. This process usually involves confirming your intention to reset the settings and selecting the specific network or networks to be reset.
After performing the Wi-Fi settings reset, you’ll need to reconnect the devices to your Wi-Fi network. Follow the manufacturer’s instructions or the device’s app to complete the setup and connection process.
If you’re experiencing issues during the Wi-Fi settings reset or need further assistance, contact the manufacturer’s customer support for guidance.
10.2 Performing a Device Reset
Performing a device reset can help resolve various issues, such as unresponsiveness or software glitches. However, note that a device reset will remove all personal settings and configurations, so it should be done with caution. Here are some steps to perform a device reset.
First, identify the specific device that needs to be reset. Refer to the manufacturer’s instructions or the device’s user manual for guidance on performing a device reset.
Most devices offer a dedicated reset button or a specific combination of buttons to trigger the reset process. Locate the reset button or buttons on the device and prepare to press them.
Before performing the reset, ensure that you have a backup of any important data or configurations from the device. This will allow you to restore the settings after the reset.
Press and hold the reset button or buttons for a specified period, usually around 10-20 seconds. The device may indicate the reset process, such as flashing lights or other visual cues.
After performing the device reset, the device will revert to its default factory settings. Follow the manufacturer’s instructions or refer to the device’s app to set up and configure the device again.
If you’re experiencing issues during the device reset or need further assistance, contact the manufacturer’s customer support for guidance.
10.3 Factory Resetting the Whole System
In some cases, a complete system reset may be required to address issues that affect multiple devices or the overall functionality of your smart home system. However, note that a factory reset will remove all personal settings, configurations, and user data from your system, so it should be done with caution. Here are some steps to perform a factory reset of your smart home system.
First, consider backing up any important data or configurations from your system. This will allow you to restore the settings after the factory reset.
Refer to the manufacturer’s instructions or the user manuals of your smart home devices for guidance on performing a factory reset of the whole system. The process may vary depending on the specific devices and the system architecture.
Performing a factory reset typically involves accessing the settings menu or control interface of your smart home hub or main controller. Look for an option to reset or restore the system to its factory defaults.
Follow the on-screen prompts or instructions to initiate the factory reset process. The system may indicate the reset process, such as flashing lights, warnings, or confirmation messages.
After performing the factory reset, you’ll need to set up and configure your smart home system again. Follow the manufacturer’s instructions or refer to the device’s app to complete the setup process.
If you’re experiencing issues during the factory reset process or need further assistance, contact the manufacturer’s customer support for guidance.
In conclusion, troubleshooting common issues with smart home appliances can be a straightforward process if you follow the appropriate steps and remain patient. From connectivity issues to hardware failures, each problem can usually be resolved through careful analysis and targeted troubleshooting. Remember to refer to the manufacturer’s instructions, contact customer support if needed, and take necessary precautions to safeguard your devices and data. With the right approach, you can enjoy the benefits of a smart home without the stress of technical difficulties.






